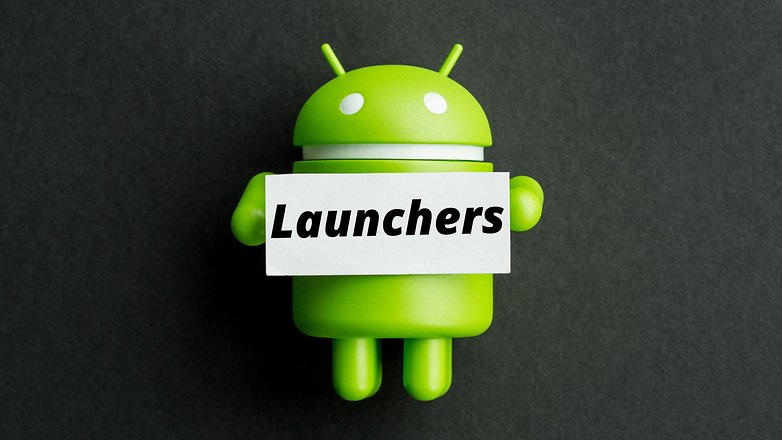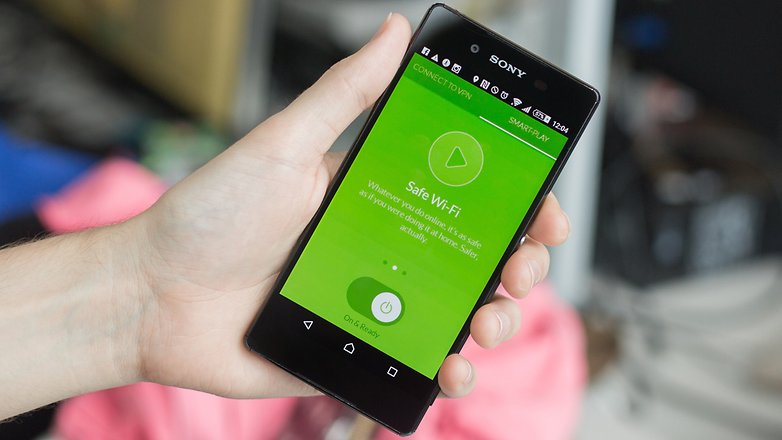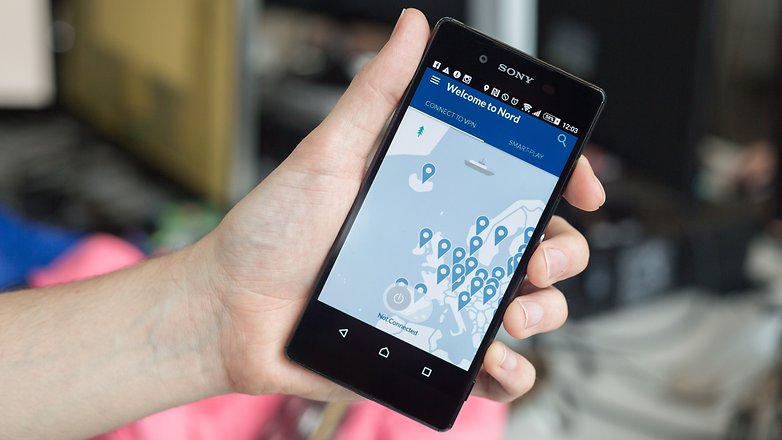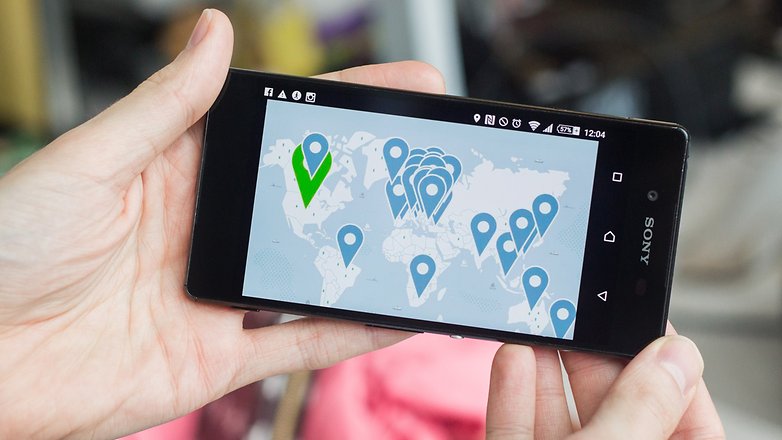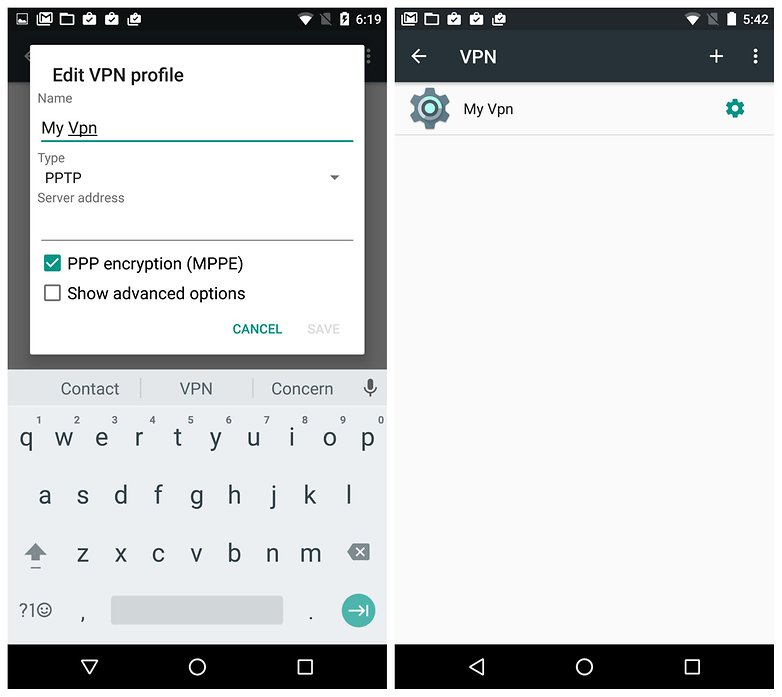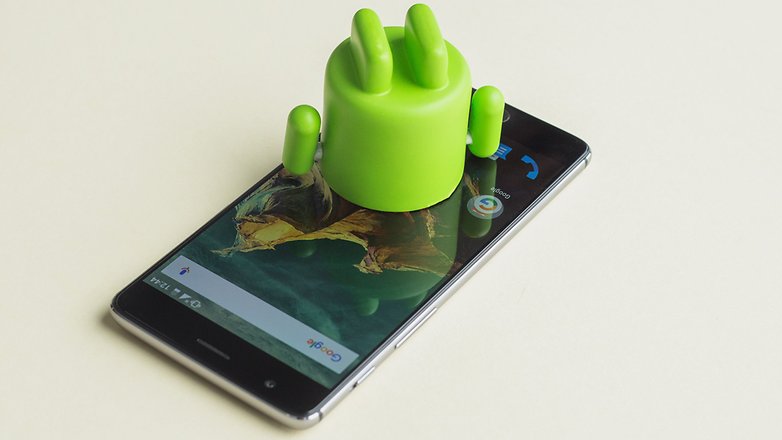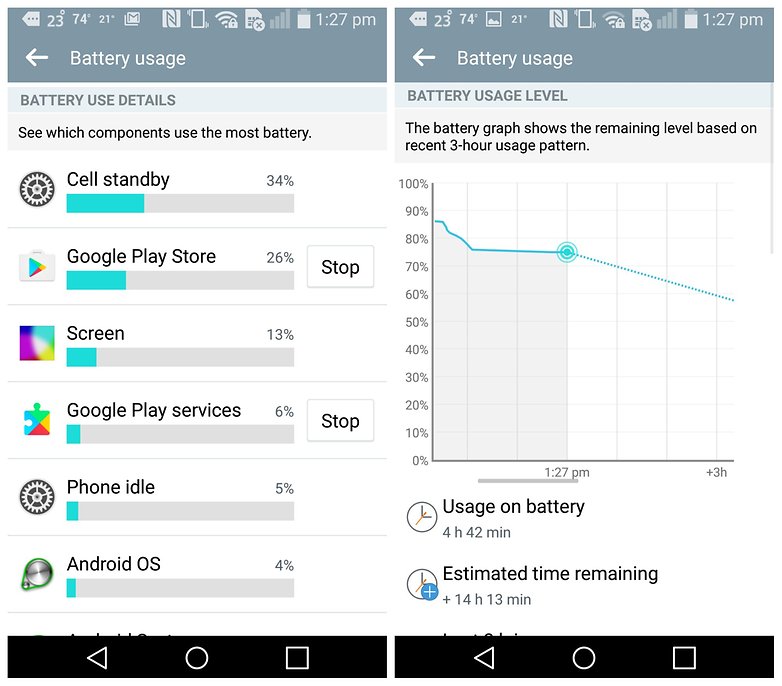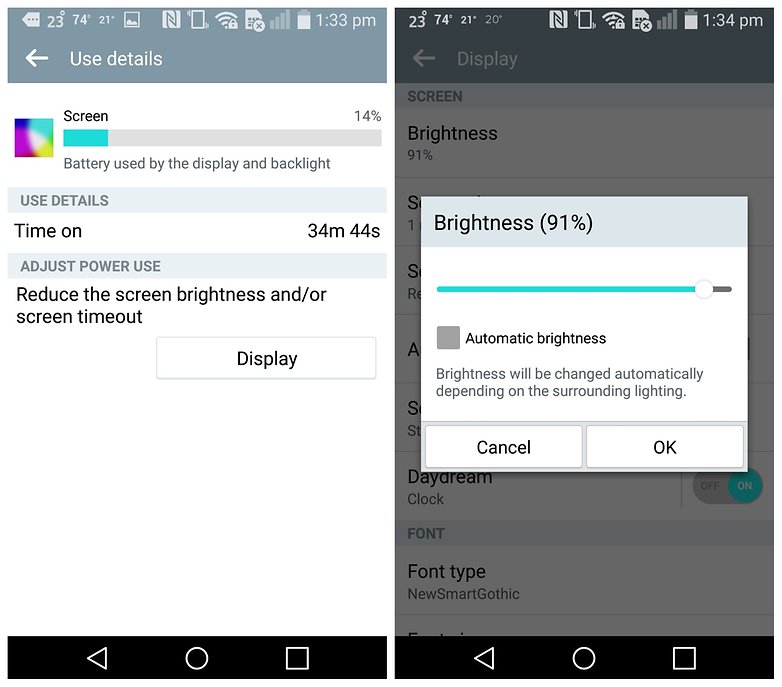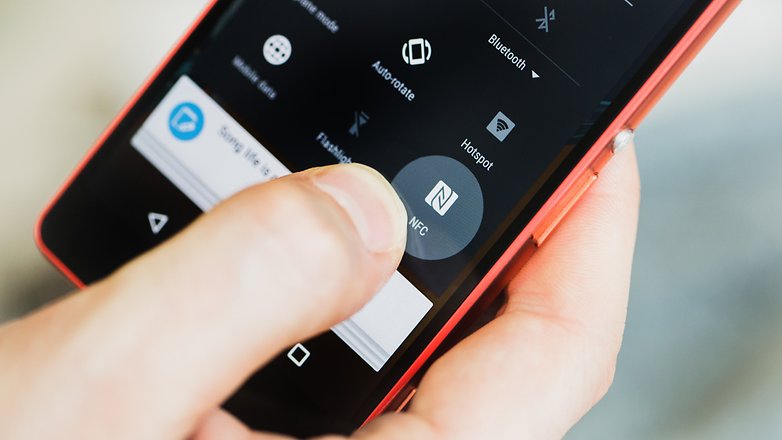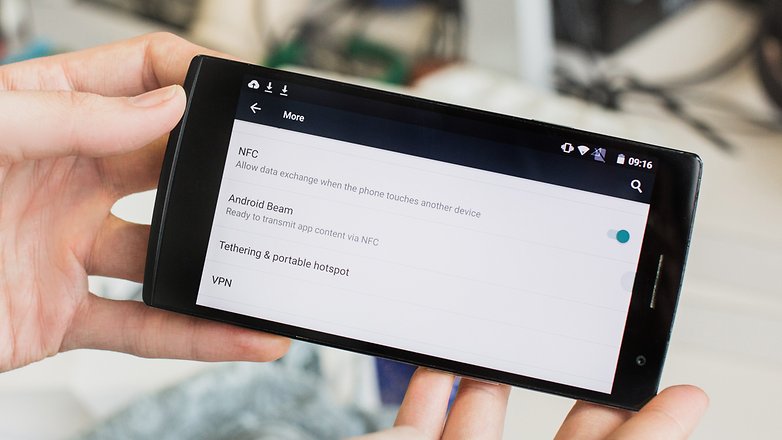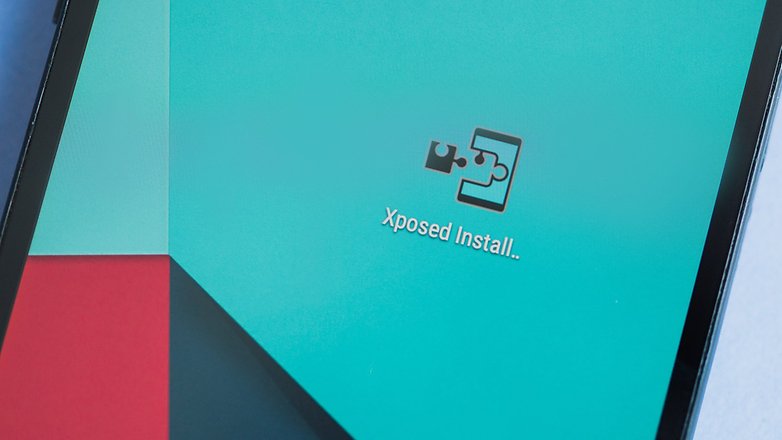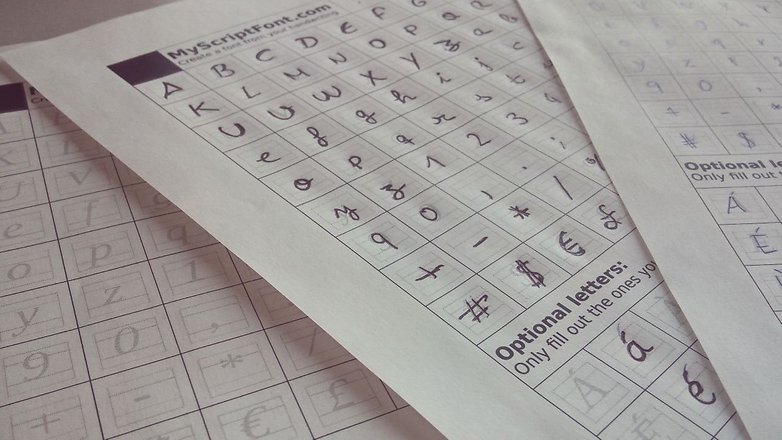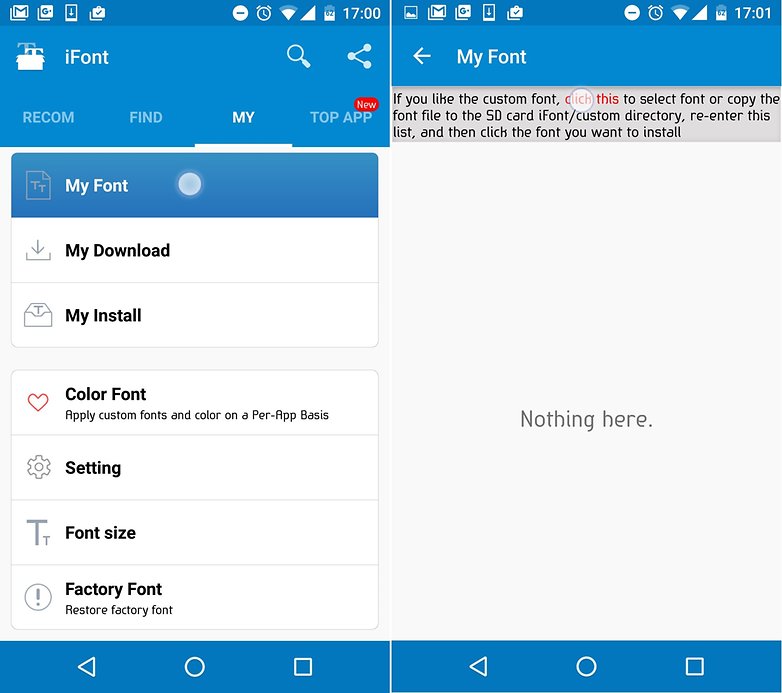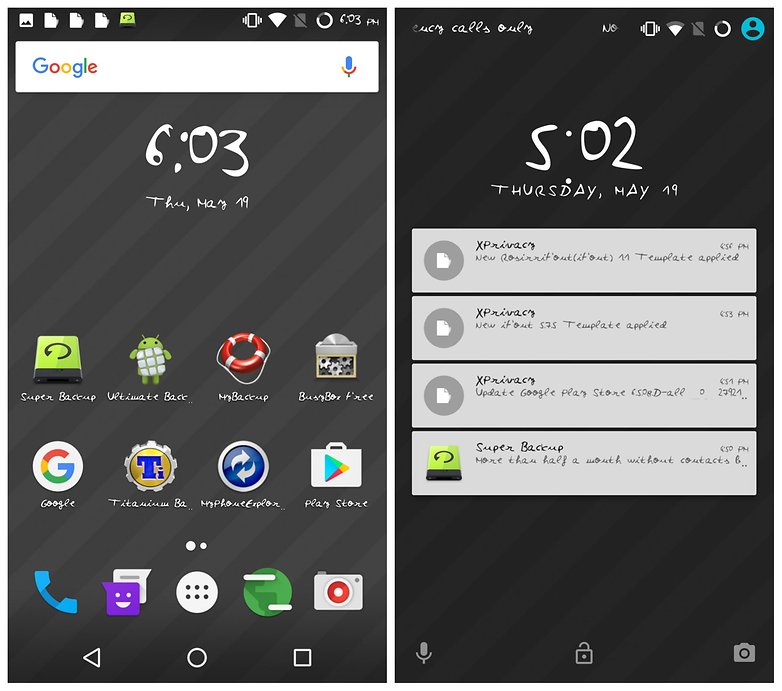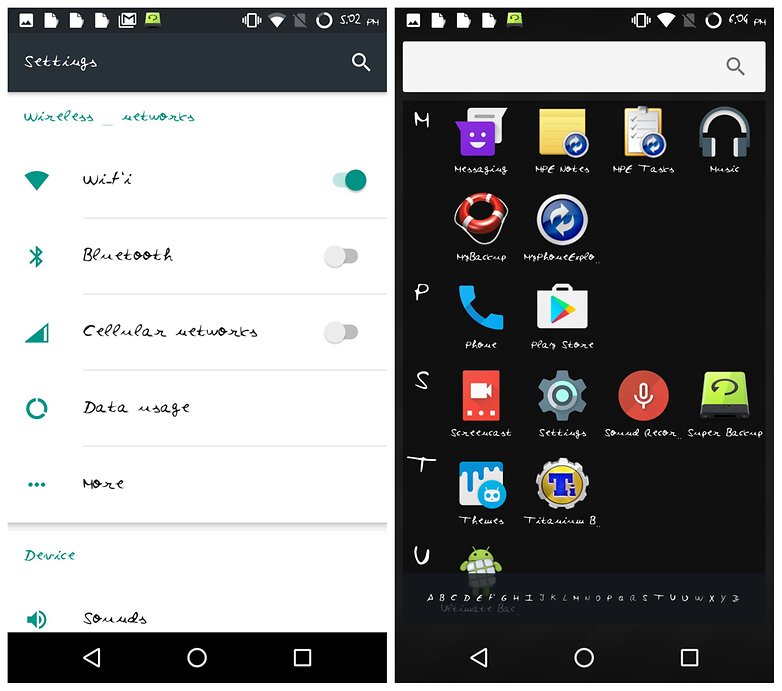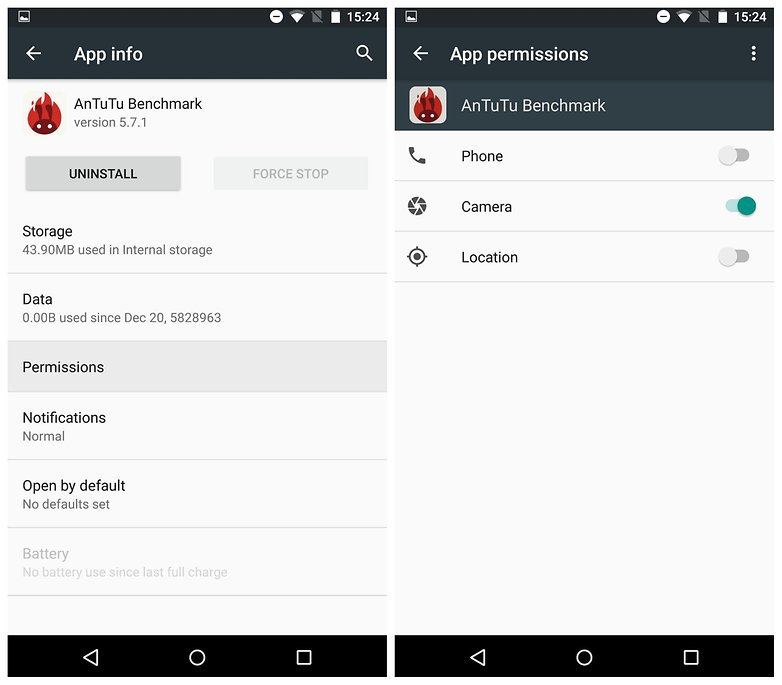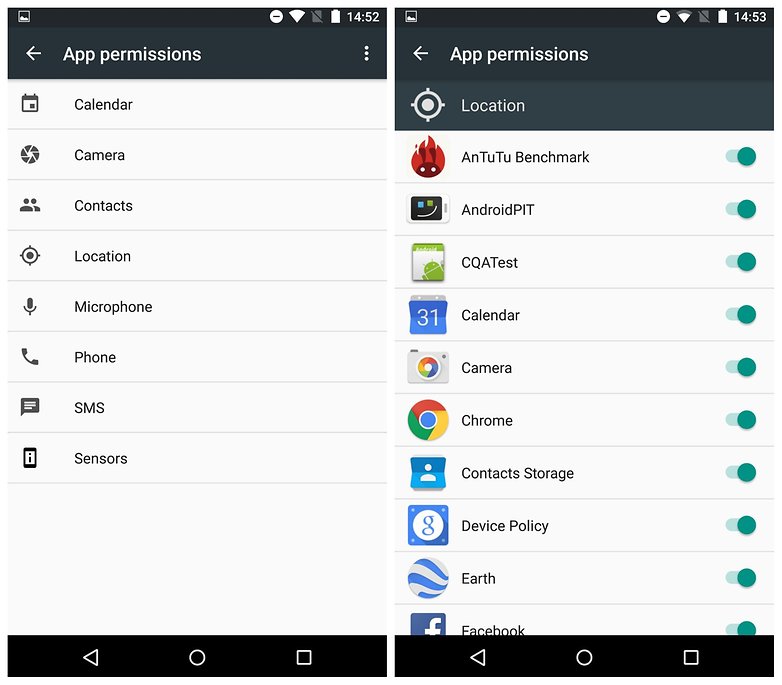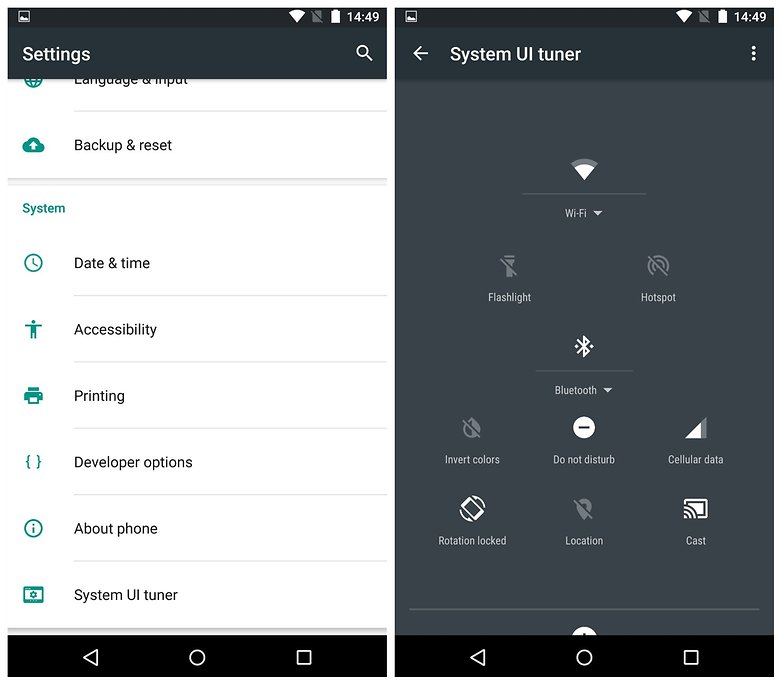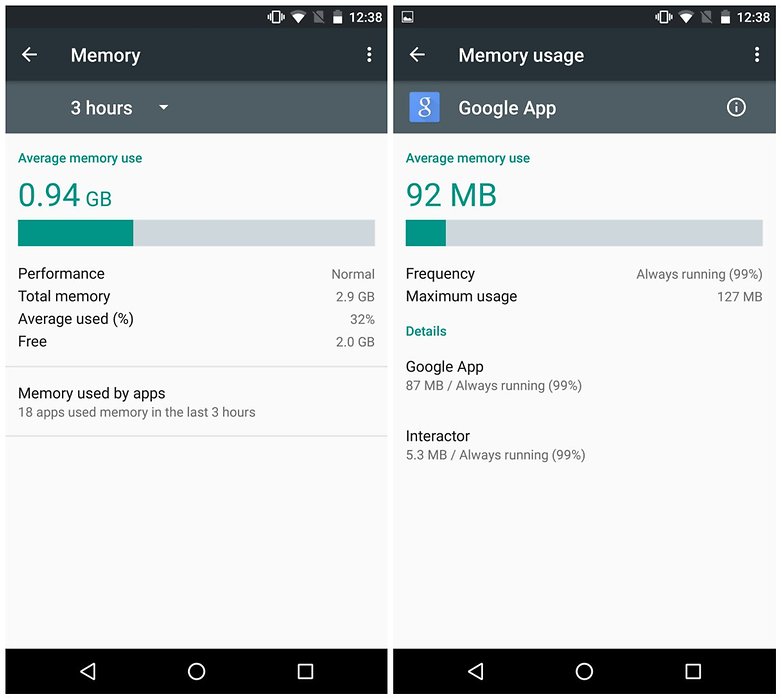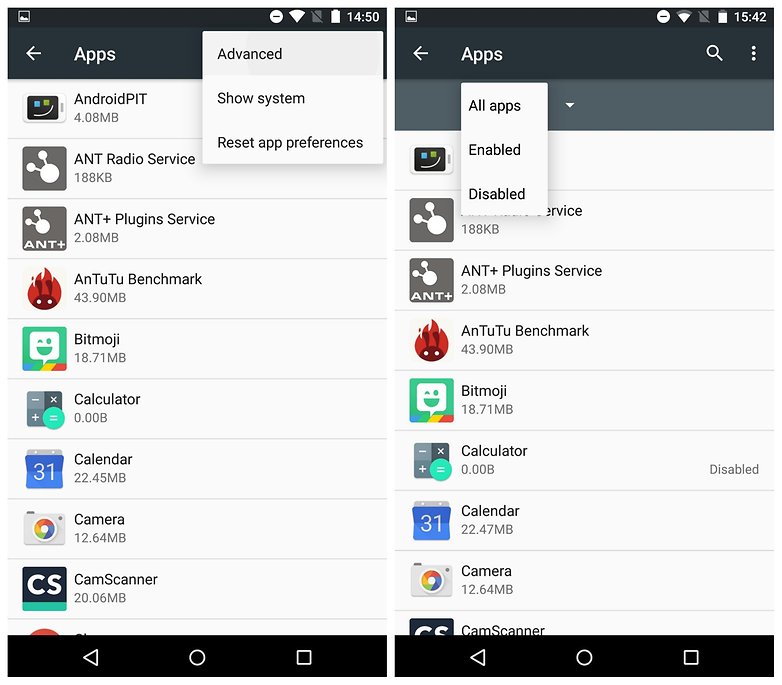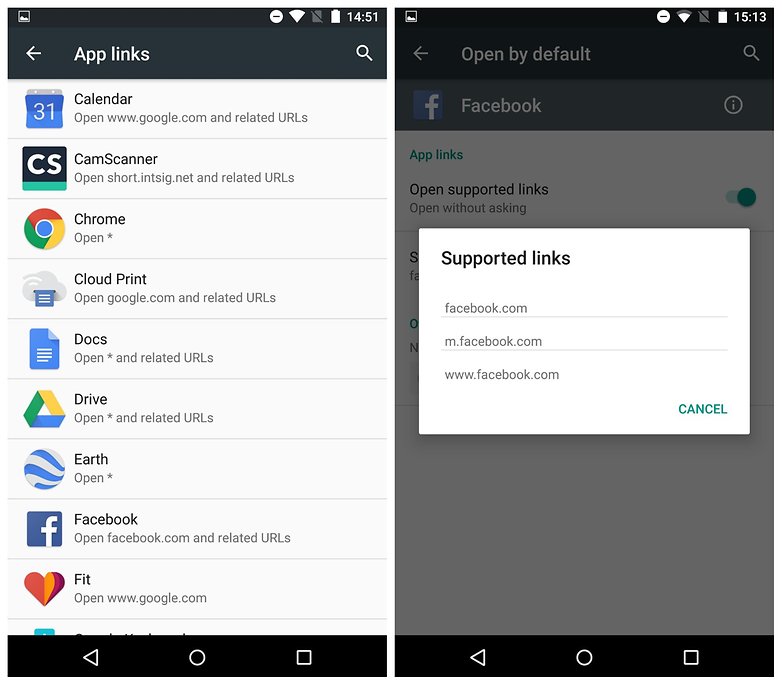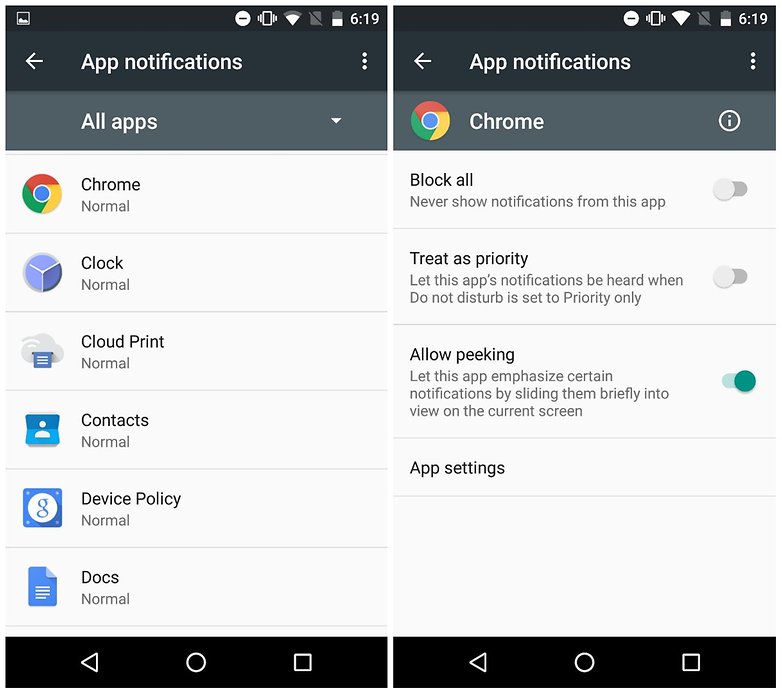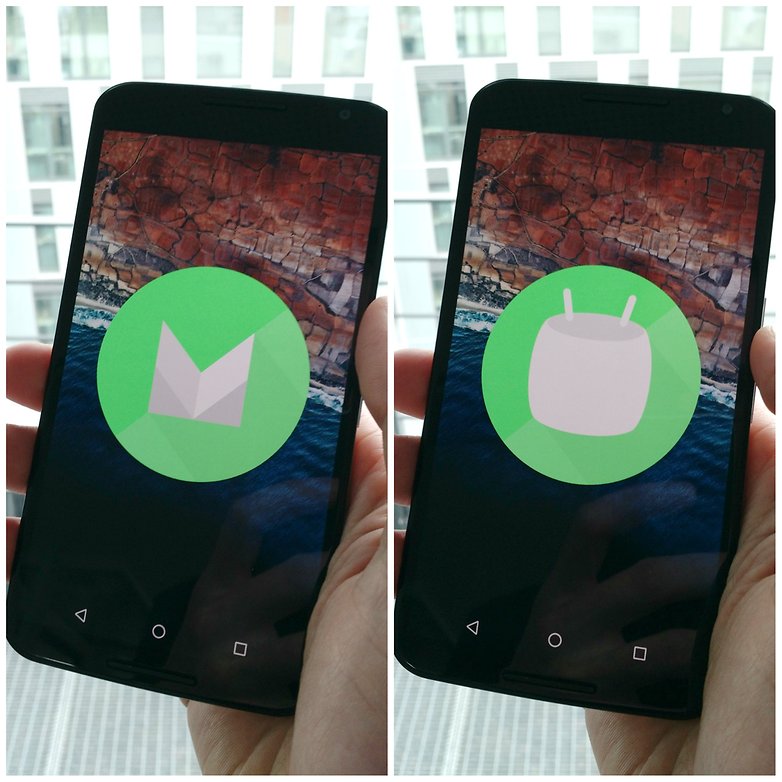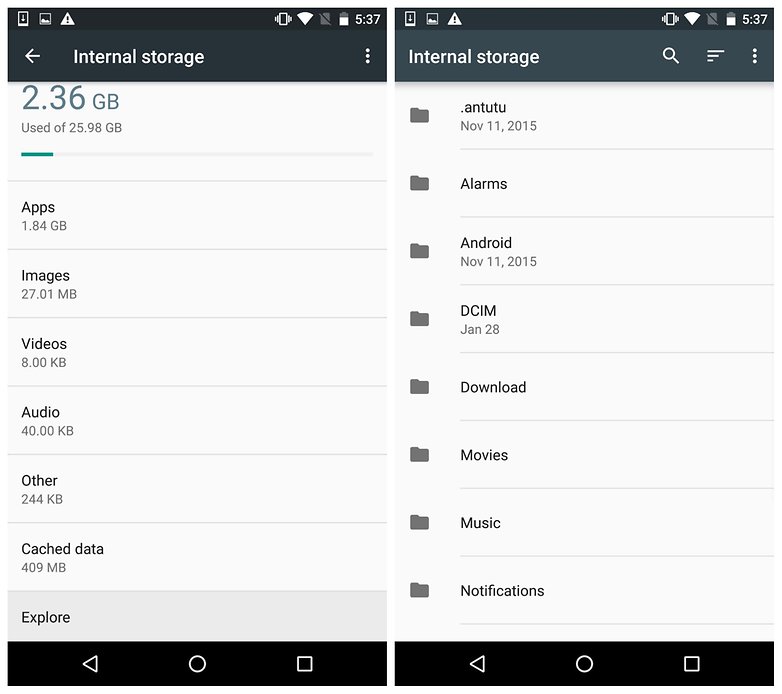We have all, at one time or another, wondered what it would be like to live the life of someone or something else. Thanks to the empowering benefits of technology, we can get closer than ever to realizing this fantasy. Whether you want to try being a big-shot venture capitalist or a simple cud-chewing goat, there's an app out there for you.
A famous philosophical thought experiment, called "what it's like to be a bat", poses that we can never truly know what it is like to have the consciousness of another. While this is still probably true, there a variety of apps that can get you really close to the mind of a man driving a train. Let's see what other things we can pretend to be through apps.
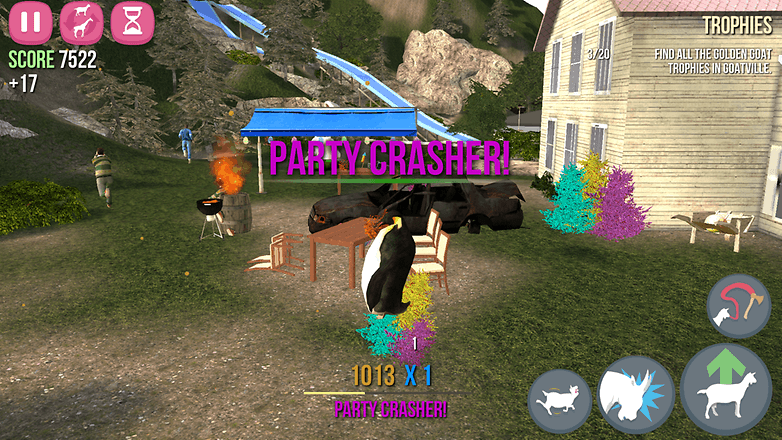
Despite this, Goat Simulator offers plenty of mindless fun as you storm around town, tongue flapping, your little goat form leaping and trampolining. The terrible physics engine only adds to the hilarity. Watch as your goat tumbles like a ruminant rag doll through the air after headbutting a gas pump; observe as a panic-stricken party-goer flails headlong into a barbecue following an innocent lick of your flailing goat tongue.
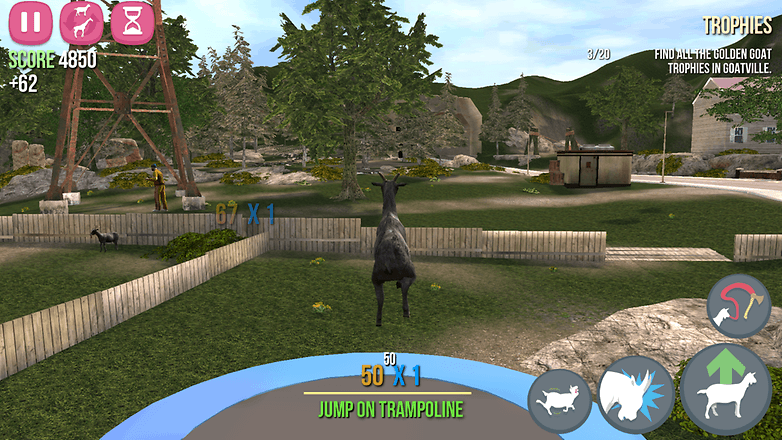
The thing is, though, that all of this only serves to make DB Train Simulator a better train simulator. There's no glitz or glamour here, just you, two buttons and a lever. The thankless life of the train driver gains stark and unforgiving clarity as people stand on the platform waiting for you to miss the stop signal and have to restart the level. It's like magic dust, except it's just plain old dust that you have to vacuum up every weekend.
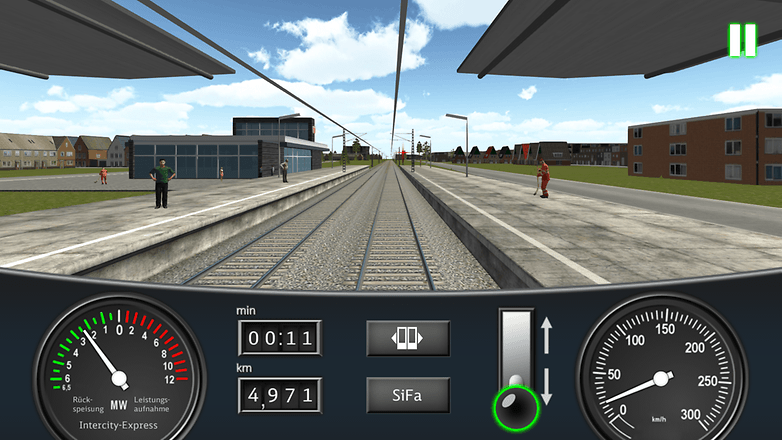
Well, not any more! Because by downloading Best Brokers to your phone, you can instantly acquire $25,000 of pretend money to spend on stocks. There are over 50,000 real-time stocks for you to buy and sell. Build your portfolio and follow the latest stock market news in a bid to make more! Or lose everything. But you don't actually lose everything, because none of it's real.
I've been playing the game for almost a week, and, at the time of writing, I've managed to lose $601.23, but this figure fails to capture the scale of the drama that stalked every decision along the way.
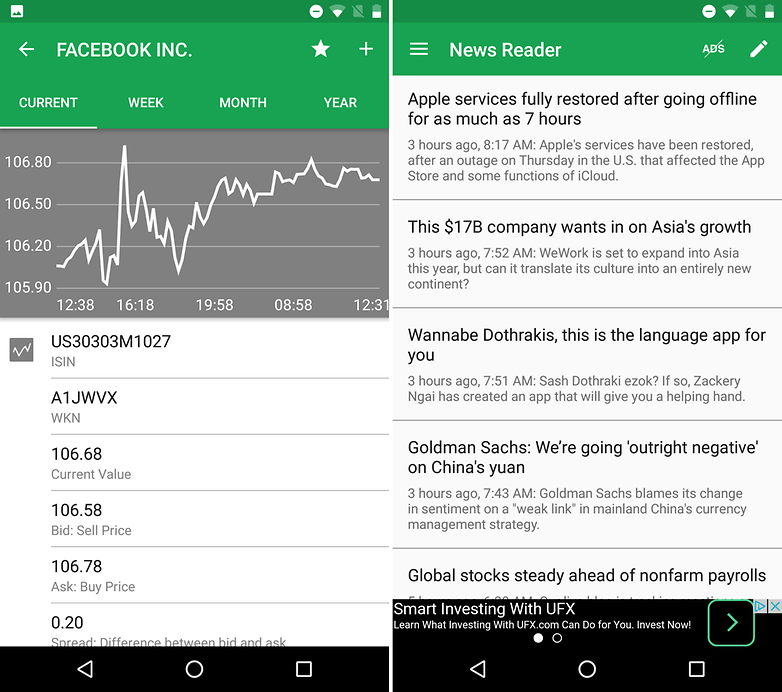
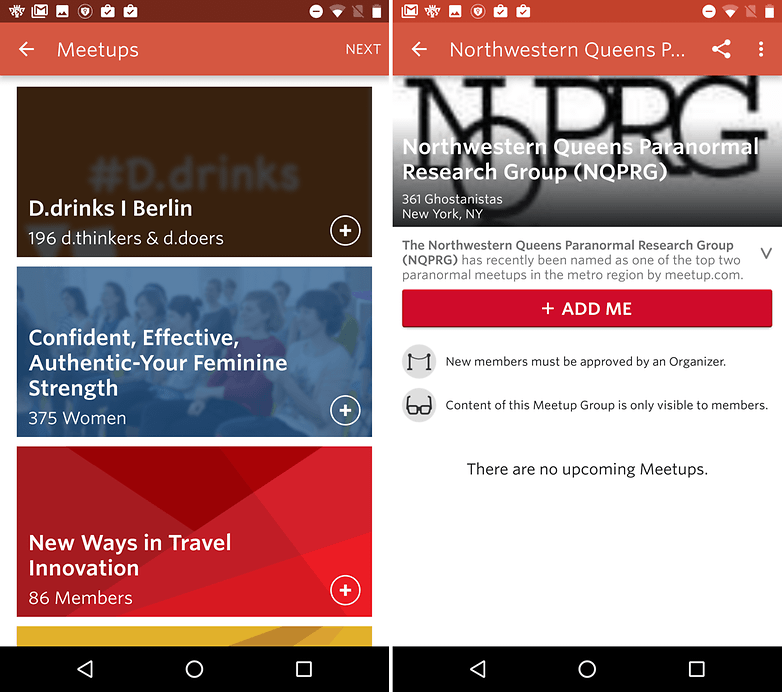
You don't even have to like soccer to get something out of a soccer management game. The sense of satisfaction you feel when your carefully selected players combine to place the ball in the back of the net is unparalleled. PES Club Manager, although a bit heavy on the freemium, is a great in-depth and varied soccer management game.
You can build up your team's home town, train your players, edit your squad, and then take them out onto the field and adjust your strategy while watching them fight it out in 2D or 3D.
The game, sadly, does not include expensive boats or a shady past; these you will have to provide yourself.
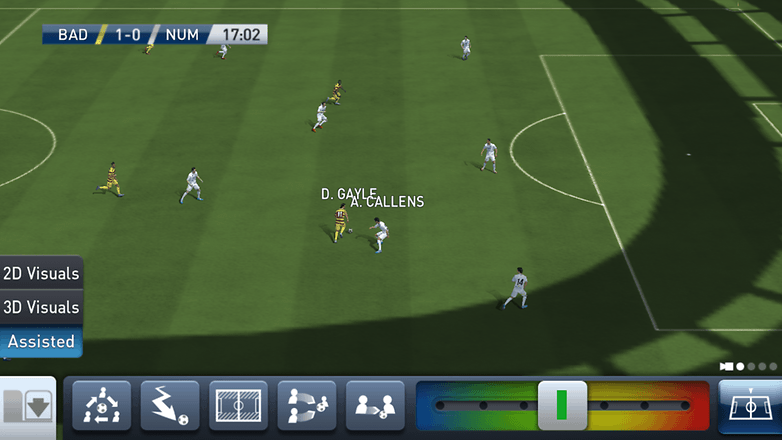
How do you escape the monotony your life through technology? Let us know in the comments.

A famous philosophical thought experiment, called "what it's like to be a bat", poses that we can never truly know what it is like to have the consciousness of another. While this is still probably true, there a variety of apps that can get you really close to the mind of a man driving a train. Let's see what other things we can pretend to be through apps.
Goat Simulator
As I promised, it is indeed possible to live the life of a simple goat. In reality, there are over 300 distinct breeds of goat, so if it's a specific genus you're looking for, this simulator might disappoint you, as there are only a dozen or so different goats, and one of them is a penguin.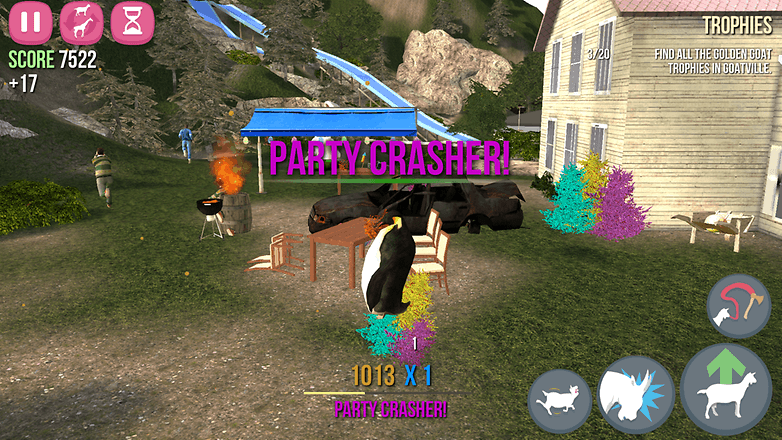
Despite this, Goat Simulator offers plenty of mindless fun as you storm around town, tongue flapping, your little goat form leaping and trampolining. The terrible physics engine only adds to the hilarity. Watch as your goat tumbles like a ruminant rag doll through the air after headbutting a gas pump; observe as a panic-stricken party-goer flails headlong into a barbecue following an innocent lick of your flailing goat tongue.
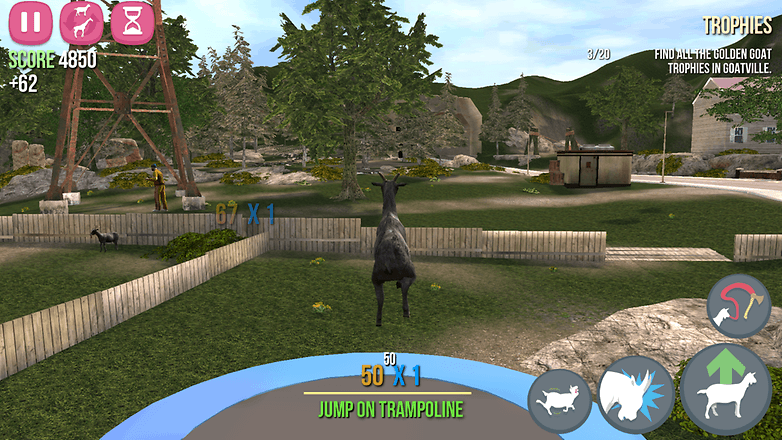
DB Train Simulator
We've all been on a train. I go on one every day. But how many of us have driven one? I'm guessing not many. It's a common childhood fantasy, but as this "game" will teach you, it's actually one of the dullest things someone can do. Deutsche Bahn has added an energy-saving element, in an attempt to make things more interesting, or teach us something – probably both – but it only paints the game a duller shade of gray.The thing is, though, that all of this only serves to make DB Train Simulator a better train simulator. There's no glitz or glamour here, just you, two buttons and a lever. The thankless life of the train driver gains stark and unforgiving clarity as people stand on the platform waiting for you to miss the stop signal and have to restart the level. It's like magic dust, except it's just plain old dust that you have to vacuum up every weekend.
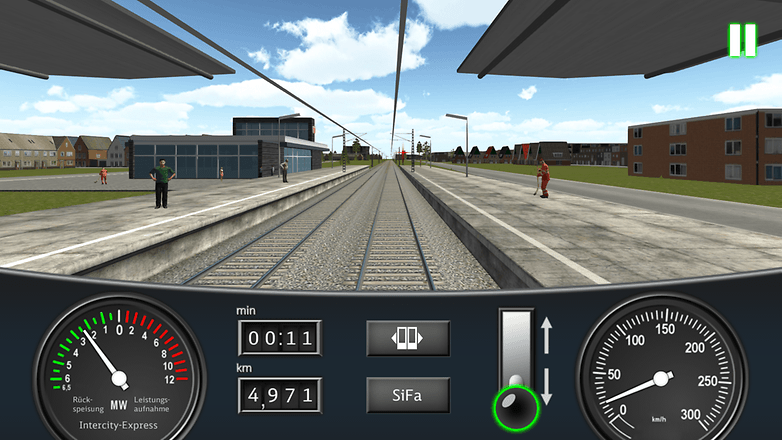
Best Brokers
The stock market is a very foreign place to most people, full of numbers, lines and arrows, and hypothetical things managed by robots. What could be a better environment to live out your alternate life in? The only problem is that to be a day trader requires money, lots of money.Well, not any more! Because by downloading Best Brokers to your phone, you can instantly acquire $25,000 of pretend money to spend on stocks. There are over 50,000 real-time stocks for you to buy and sell. Build your portfolio and follow the latest stock market news in a bid to make more! Or lose everything. But you don't actually lose everything, because none of it's real.
I've been playing the game for almost a week, and, at the time of writing, I've managed to lose $601.23, but this figure fails to capture the scale of the drama that stalked every decision along the way.
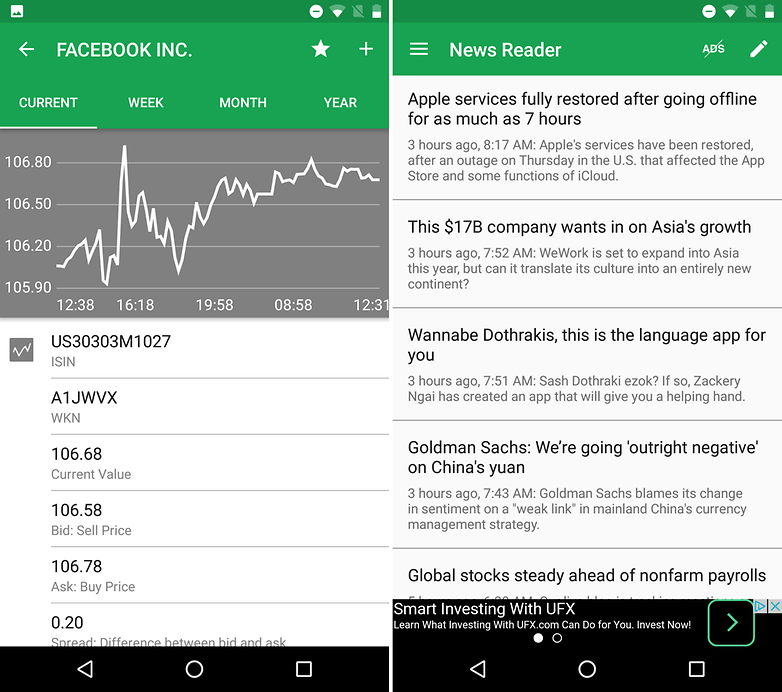
Meetup
If you're confident enough to take your alternate life into reality, Meetup is a great way to find strange things that people are meeting to share their interest in. Whether it's pugs, oil or the paranormal, you can find out what's going on in your area and perhaps venture out to see what it's like to share an avid interest in Mediterranean pirates.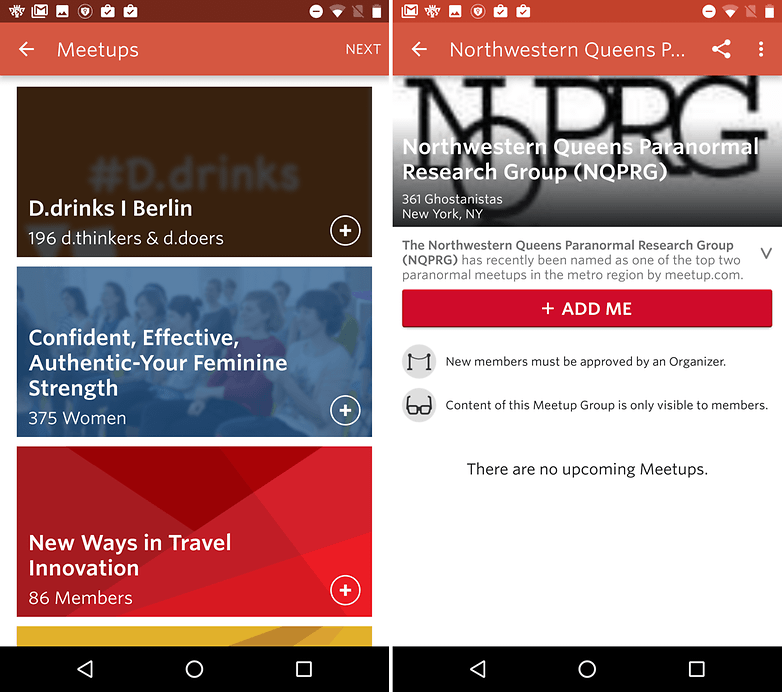
You don't even have to like soccer to get something out of a soccer management game. The sense of satisfaction you feel when your carefully selected players combine to place the ball in the back of the net is unparalleled. PES Club Manager, although a bit heavy on the freemium, is a great in-depth and varied soccer management game.
You can build up your team's home town, train your players, edit your squad, and then take them out onto the field and adjust your strategy while watching them fight it out in 2D or 3D.
The game, sadly, does not include expensive boats or a shady past; these you will have to provide yourself.
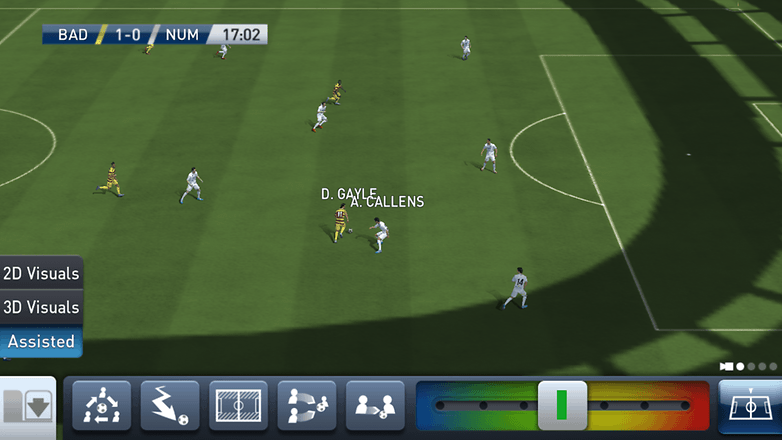
How do you escape the monotony your life through technology? Let us know in the comments.