1. Grant app permissions individually
Granular app permissions was the holy grail of the Android Marshmallow release. We all hoped it would pan out but no one really believed it would. We had always been told that denying specific app permissions within a third-party app could break it.
Now, however, Android lets you manage app permissions individually, without developers having had to do anything, and everything seems to work swimmingly.
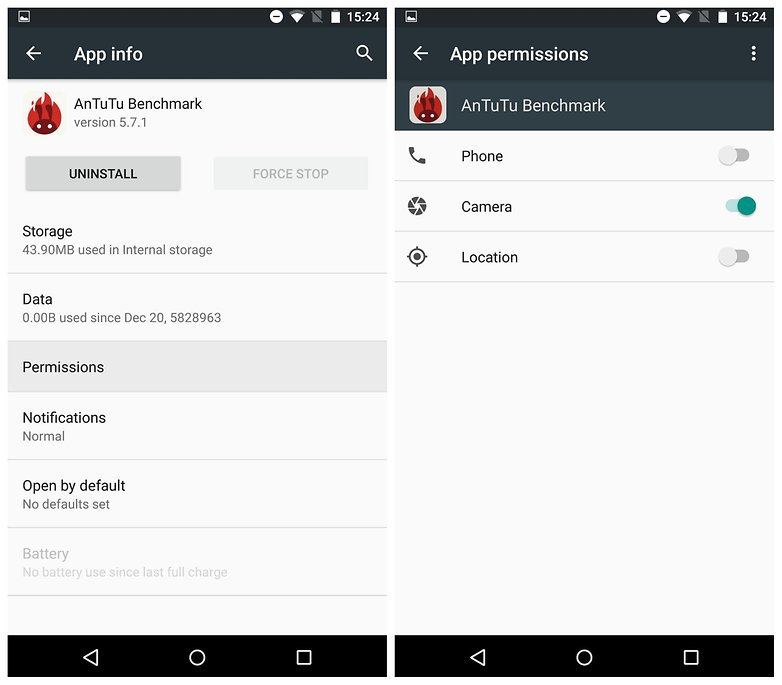
To access app permissions, go to Settings > Apps and tap an individual app to see its permissions. Then simply flip the switch for the permissions you do or don't want to grant it.
You can also view a list of permissions to see which have been granted to which apps. Just go to Settings > Apps, then tap the overflow menu in the top right corner and go to Advanced > App Permissions.
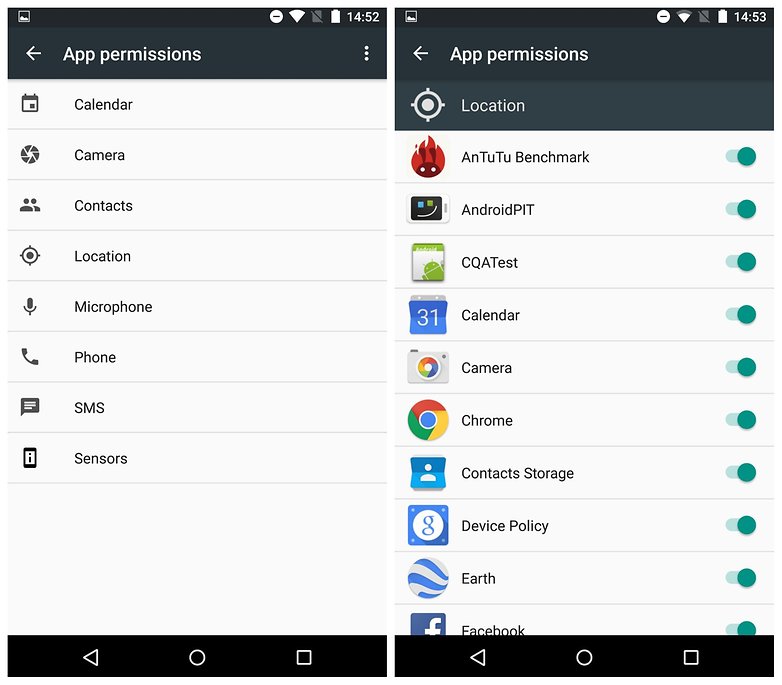
2. Customize Quick Settings using System UI Tuner
To enable the System UI Tuner, bring down your Quick Settings menu (swipe down from the top of your phone with two fingers) and tap and hold the settings button (cog wheel) for five seconds. When you let go you will be asked if you would like to enable System UI Tuner. Select yes and you'll see System UI Tuner at the bottom of your Settings list.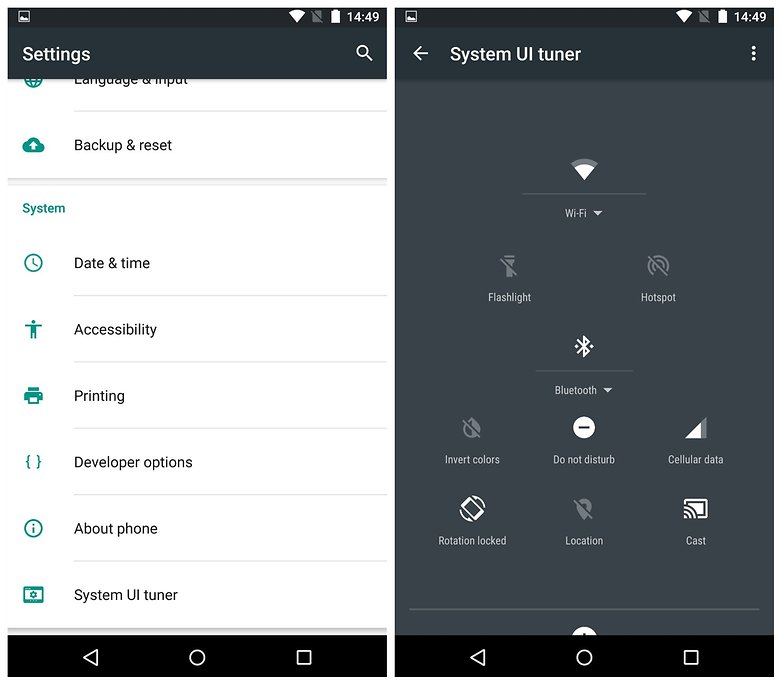
In System UI Tuner, tap Quick Settings and you'll see a mockup of your Quick Settings shade. You can add tiles (press the + at the bottom), move the toggles around (tap and drag) or delete toggles (tap and drag to the bottom). Your changes will be reflected in the Quick Settings menu.
3. Get to know RAM Manager
Android Marshmallow is all about giving us even more power over our beloved Androids, and RAM is a huge part of that. Go to Settings > Memory > Memory used by apps, to see a list of all your memory-hogging apps.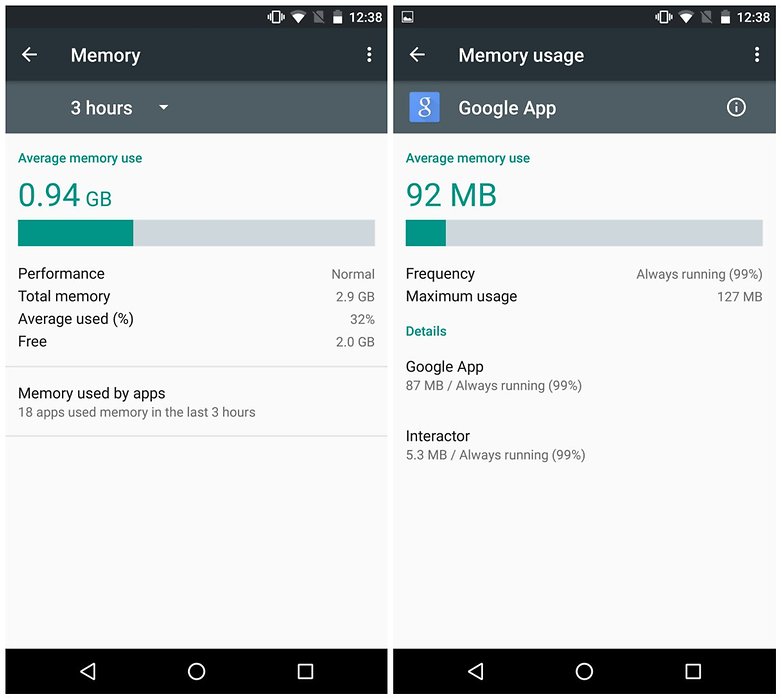
Tapping an entry will show you detailed info and give you the option to force stop the app if necessary. Take some time to familiarize yourself with this part of your Android – it's a great tool to help you understand what RAM usage is normal and what's out of the ordinary.
4. Find your Downloaded, Running, All and Disabled app tabs
The RAM Manager is also effectively the new home for the 'Running' tab that was in previous versions of the Settings > Apps section. Unlike previous Android versions, Android Marshmallow doesn't break your apps list down into tabs for 'Downloaded', 'Running', 'All' and 'Disabled'.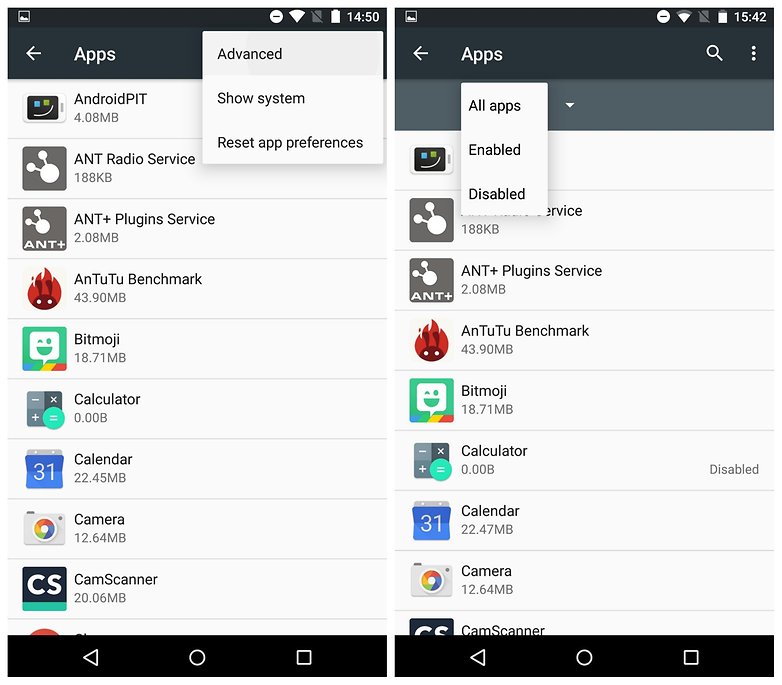
The 'Running' tab now appears as RAM Manager; 'All' and 'Disabled' are now options in a drop-down menu, accessible once you've disabled at least one app. The default view in Settings > Apps is the 'All' apps tab. We'll have to wait and see how devices with SD cards display the information that was previously found in the 'SD Card' tab.
5. Automatically associate links
Android Marshmallow allows you to automatically associate specific apps with specific types of links. So if someone emails you a Twitter link, for example, you can set Twitter as the default app for opening such links, rather than picking from a list every time.Although you could set certain apps as default apps before, the system didn't work all that well. Now you can associate specific domain URLs with an app of your choice. For example, all facebook.com links can be set to open either in Facebook, Tinfoil or another third-party Facebook app automatically.
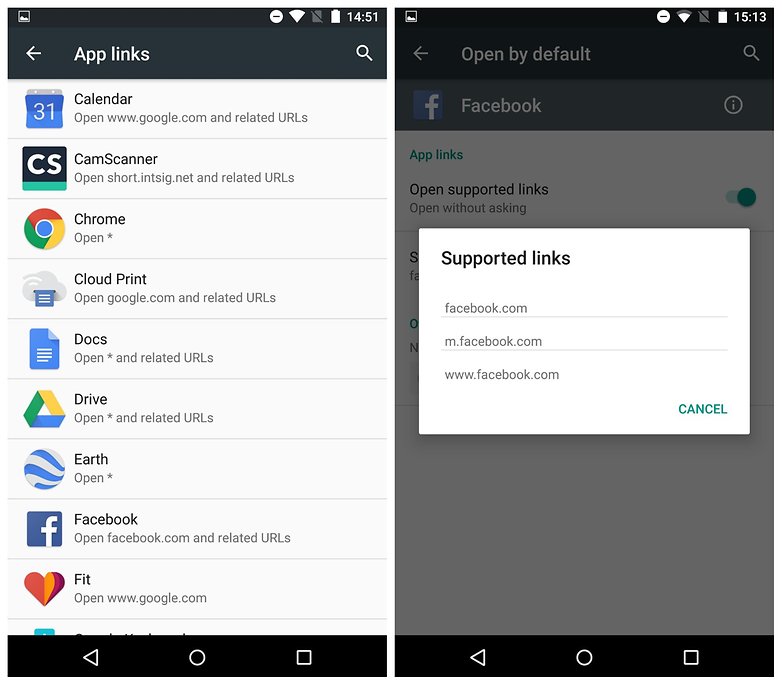
To do this, go to Settings > Apps, then tap the overflow menu at the top right and go to Advanced > App Links, then flip the switch for the apps that you want to set to automatically intercept links from specific domains.
6. Activate Google Now from the lock screen
You might have missed this one, but the lock screen shortcut to the dialer has been replaced by Google Now. This is a welcome change; you can use Google Now to call someone just by speaking (along with plenty of other things), so you haven't lost out on functionality by losing the dialer shortcut.Simply swipe from the bottom left-hand corner of the lock screen to get Google Now ready to receive your voice command.
7. Enjoy Google Now on Tap
Google Now on Tap is easily my favorite feature in Android Marshmallow. It brings Google Now functionality to every part of your phone or tablet.There's no need to switch apps or copy and paste phrases anymore – once it's enabled, you can bring up Google Now on Tap from any app, simply by selecting text and long-pressing the Home button.
8. Disable notification peeking
Heads-up notifications, or 'peeking' as it is now referred to, is the feature that allows notifications to pop up over the top of your display. It was introduced in Android Lollipop, but since app developers now tend to enable peeking by default, Android Marshmallow gives you the power to decide if you want to allow it or not.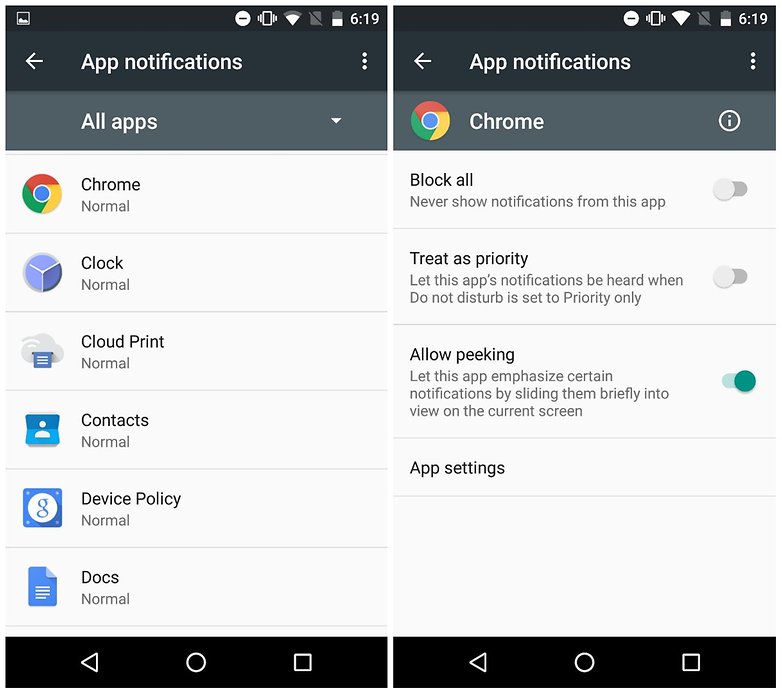
If these types of notifications bother you, you can go into Settings > Sound & Notifications > App Notifications, then select the app they're coming from, and switch off Allow peeking.
9. Check out the Android Marshmallow Easter Egg
The Android Easter Egg is one of the most pointless but fun parts of any new Android version. You simply go to Settings > About Phone and repeatedly tap the Version Number to find it. In Lollipop you'd see a giant lollipop, and if you long-pressed it, you'd be taken to a Flappy Bird clone.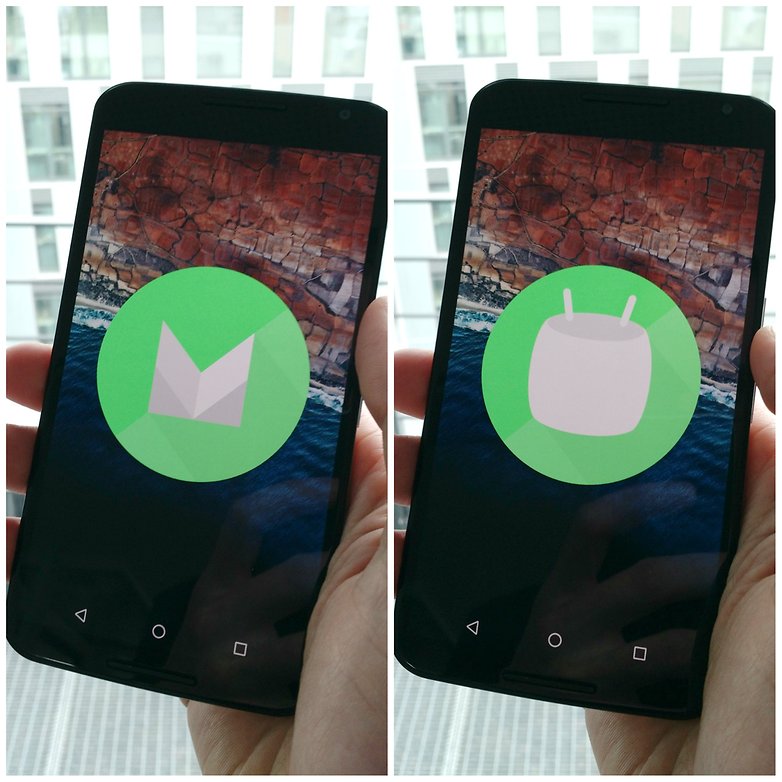
In Marshmallow, tapping the version number, reveals a graphic of the letter M. When you tap it again, you get a marshmallow with android antenna.
10. Access the Marshmallow file manager
Did you know Android Marshmallow comes with its own built-in file explorer? Well it does. Go to Settings > Storage & USB > Explore to... er, explore it.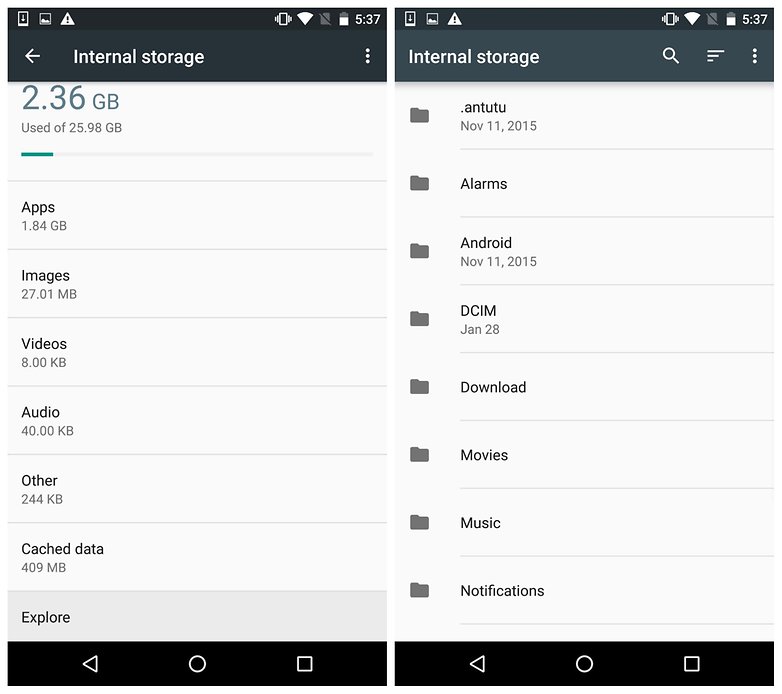
Marshmallow's solution might not be as in-depth and feature packed as something like ES File Explorer, but it's also less intrusive. Check it out for a clean, minimal interface for browsing files.
Found any other hot Android Marshmallow tips and tricks you can share? What's your favorite? Let us know in the comments.



0 comments:
Post a Comment